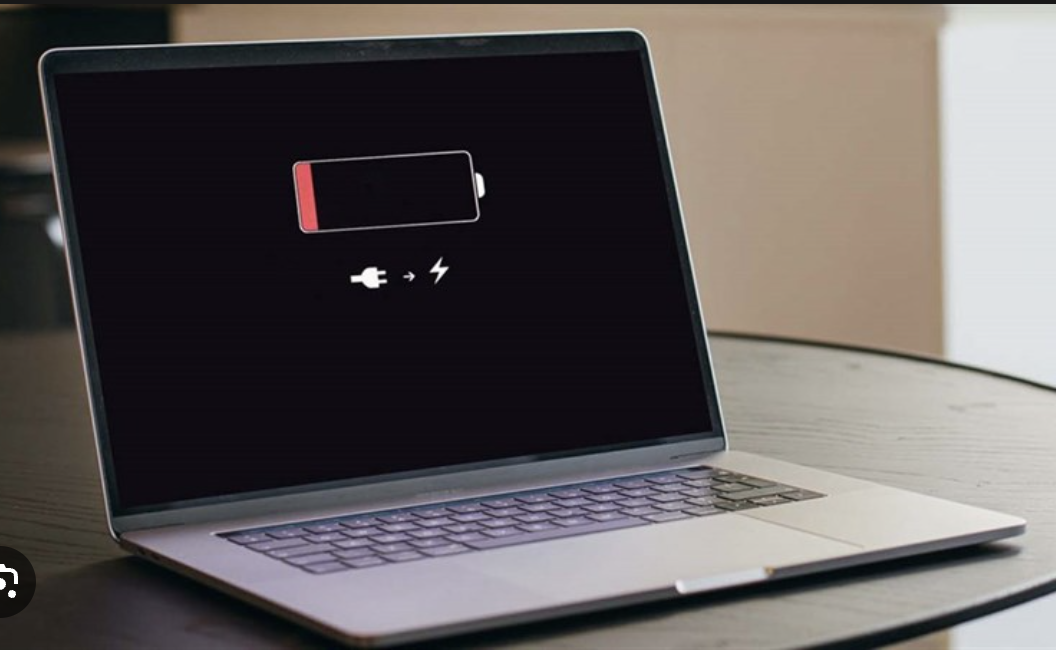Chưa được phân loại
Bí kíp sử dụng Macbook cho người mới bắt đầu năm 2024
Bạn vừa mới mua một chiếc Macbook và cảm thấy hơi lạ lẫm với hệ điều hành macOS? Hoặc bạn đã sử dụng Macbook trong một thời gian nhưng vẫn chưa tận dụng được toàn bộ tính năng của nó? Đừng lo, bài viết này sẽ giúp bạn trở thành một “chiến binh” Macbook thực thụ. Với những bí kíp và thủ thuật dưới đây, bạn sẽ nhanh chóng nắm vững sức mạnh của chiếc máy tính xách tay này.
Những tính năng ẩn hữu ích trên Macbook
Macbook không chỉ có thiết kế đẹp mắt và hiệu năng mạnh mà còn có rất nhiều tính năng ẩn mà không phải ai cũng biết đến. Dưới đây là một số tính năng độc đáo và hữu ích trên Macbook mà bạn có thể tận dụng:
Spotlight
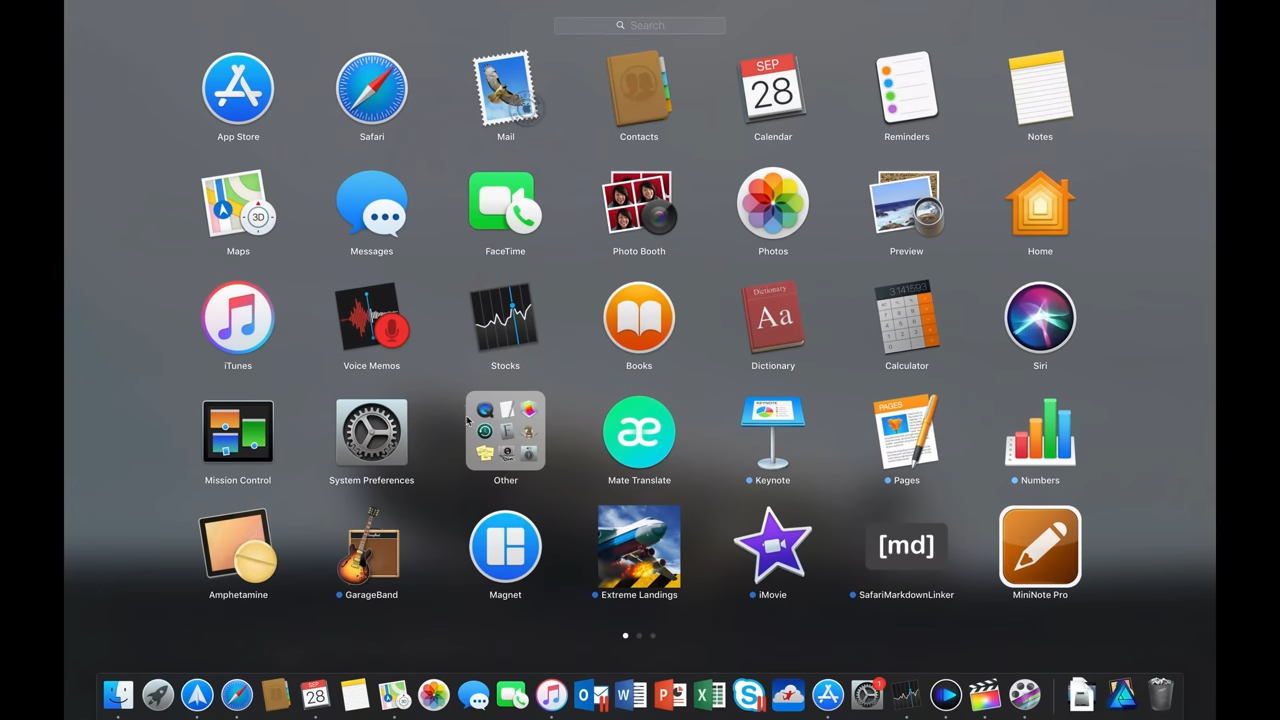
Spotlight trên macbook cho phép bạn tìm kiếm bất kỳ thứ gì trên máy tính của mình, từ tệp, email đến ứng dụng. Để truy cập Spotlight, bạn có thể sử dụng phím tắt Command + Space hoặc click vào biểu tượng hình tròn ở góc trên bên phải màn hình.
Ngoài việc tìm kiếm, Spotlight còn có thể thực hiện nhiều tính năng khác như tính toán, tra từ điển, tìm kiếm thông tin về các địa điểm và thời tiết. Bạn có thể tùy chỉnh các kết quả hiển thị trong Spotlight bằng cách vào System Preferences > Spotlight.
Quick Look

Quick Look là tính năng cho phép bạn xem trước nội dung của một tệp mà không cần mở ứng dụng tương ứng. Để sử dụng Quick Look, bạn chỉ cần chọn tệp cần xem trước và nhấn phím Space. Điều này rất hữu ích khi bạn muốn xem nhanh một tài liệu hay hình ảnh mà không muốn mất thời gian mở ứng dụng.
Mission Control
Mission Control là tính năng cho phép bạn xem tổng quan về tất cả các cửa sổ và không gian làm việc đang mở trên Macbook. Để truy cập Mission Control, bạn có thể sử dụng phím tắt Control + Up Arrow hoặc vuốt ba ngón lên trên trackpad.
Bạn có thể tùy chỉnh các cài đặt của Mission Control bằng cách vào System Preferences > Mission Control. Nếu bạn thường làm việc với nhiều cửa sổ và ứng dụng cùng một lúc, tính năng này sẽ giúp bạn quản lý công việc hiệu quả hơn.
Launchpad
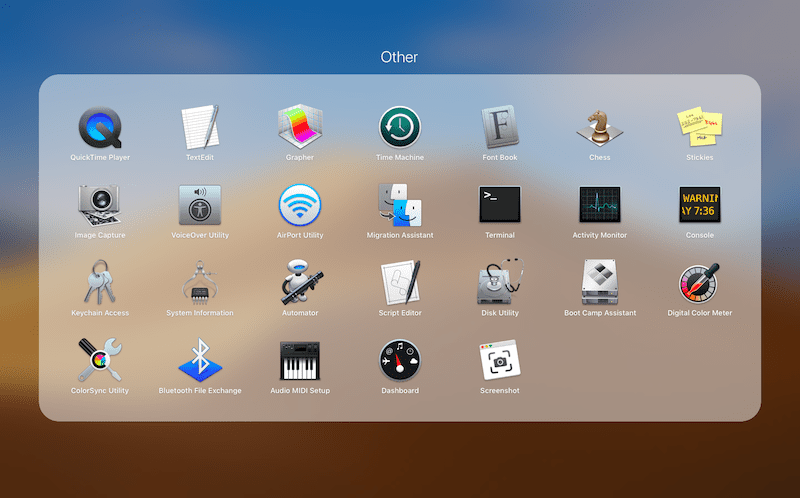
Tương tự như menu Start trên Windows, Launchpad là nơi hiển thị tất cả các ứng dụng được cài đặt trên Macbook của bạn. Để truy cập Launchpad, bạn có thể sử dụng phím tắt Command + F4 hoặc click vào biểu tượng Launchpad trên thanh Dock.
Bạn có thể sắp xếp lại vị trí của các ứng dụng trong Launchpad bằng cách click và giữ icon của ứng dụng rồi kéo đến vị trí mới. Bạn cũng có thể tạo các nhóm ứng dụng để dễ dàng quản lý.

AirDrop là tính năng cho phép bạn chia sẻ nhanh chóng các tệp giữa các máy Mac ở gần nhau. Để sử dụng AirDrop, bạn có thể vào thanh bên Finder hoặc menu Cài đặt và chọn AirDrop. Sau đó, bạn chỉ cần kéo thả tệp cần chia sẻ vào biểu tượng của máy tính khác hiển thị trong danh sách.
Tận dụng tối đa Trackpad và Touch Bar của Macbook
Macbook được trang bị trackpad rộng và touch bar (dành cho các dòng máy mới hơn), cho phép bạn thực hiện nhiều thao tác một cách nhanh chóng và thuận tiện. Dưới đây là một số thủ thuật để tận dụng tối đa hai tính năng này
Sử dụng các động tác ba ngón trên trackpad
Bạn có thể sử dụng các động tác ba ngón trên trackpad để thực hiện các thao tác như vuốt ba ngón lên xuống để truy cập Mission Control, vuốt ba ngón sang trái hoặc phải để chuyển giữa các ứng dụng đang mở, hoặc click ba ngón để mở link trong tab mới.
Bạn có thể tùy chỉnh các động tác này bằng cách vào System Preferences > Trackpad.
Tùy chỉnh Touch Bar
Nếu bạn sử dụng một chiếc Macbook mới hơn có touch bar, bạn có thể tùy chỉnh nó để hiển thị các phím tắt hoặc các ứng dụng yêu thích của mình. Để làm điều này, bạn có thể vào System Preferences > Keyboard > Customize Control Strip.
Bạn cũng có thể sử dụng các ứng dụng như BetterTouchTool để tùy chỉnh touch bar theo ý muốn.
Phím tắt phổ biến trên Macbook
Macbook có rất nhiều phím tắt giúp bạn thực hiện các thao tác một cách nhanh chóng và thuận tiện. Dưới đây là một số phím tắt phổ biến mà bạn nên biết:
| Phím tắt | Chức năng |
|---|---|
| Command + C | Copy |
| Command + V | Paste |
| Command + X | Cut |
| Command + Z | Undo |
| Command + A | Select All |
| Command + F | Tìm kiếm |
| Command + Space | Truy cập Spotlight |
| Command + Tab | Chuyển đổi giữa các ứng dụng đang mở |
| Command + Option + Esc | Force Quit ứng dụng |
| Command + Shift + 3 | Chụp ảnh toàn màn hình |
| Command + Shift + 4 | Chụp ảnh một phần màn hình |
Thủ thuật bảo trì giúp kéo dài tuổi thọ Macbook
Để đảm bảo Macbook của bạn hoạt động tốt và bền bỉ trong thời gian dài, bạn có thể áp dụng các thủ thuật bảo trì sau:
Định kỳ kiểm tra và xóa các tệp không cần thiết
Việc lưu trữ quá nhiều tệp không cần thiết trên Macbook sẽ làm giảm hiệu suất của máy. Bạn nên định kỳ kiểm tra và xóa các tệp không cần thiết như các tệp tạm, tệp cache hay các ứng dụng không sử dụng.
Sử dụng chương trình diệt virus
Mặc dù Macbook ít bị nhiễm virus hơn so với Windows, nhưng việc sử dụng một chương trình diệt virus vẫn rất cần thiết để bảo vệ máy tính của bạn khỏi các mối đe dọa từ mạng internet.
Định kỳ sao lưu dữ liệu
Sao lưu dữ liệu là điều cực kỳ quan trọng để đảm bảo an toàn cho các tệp quan trọng của bạn. Bạn có thể sử dụng các dịch vụ như Time Machine hoặc iCloud để sao lưu dữ liệu một cách đơn giản và hiệu quả.
Giải quyết các sự cố thường gặp trên Macbook
Dù là một chiếc máy tính tuyệt vời, nhưng Macbook cũng có thể gặp phải một số sự cố nhỏ trong quá trình sử dụng. Dưới đây là một số lỗi thường gặp và cách khắc phục:
Máy chạy chậm
Nếu Macbook của bạn đang chạy chậm, bạn có thể thử các thủ thuật sau:
- Kiểm tra xem có bao nhiêu ứng dụng đang chạy ngầm và đóng những ứng dụng không cần thiết.
- Xóa các tệp không cần thiết hoặc di chuyển chúng sang ổ đĩa ngoài để giải phóng dung lượng bộ nhớ.
- Khởi động lại máy tính.
- Nâng cấp RAM hoặc ổ cứng cho máy tính.
Máy bị treo hoặc không phản hồi
Nếu Macbook của bạn bị treo hoặc không phản hồi, bạn có thể thử các cách sau:
- Sử dụng tổ hợp phím Command + Option + Esc để force quit ứng dụng đang gây ra sự cố.
- Khởi động lại máy tính.
- Reset NVRAM hoặc PRAM (dành cho các dòng máy cũ hơn).
- Cài đặt lại hệ điều hành.
Pin nhanh hết
Nếu pin trên Macbook của bạn đang nhanh hết, bạn có thể thử các cách sau:
- Tắt các tính năng không cần thiết như Bluetooth, Wi-Fi hay đèn nền.
- Giảm độ sáng màn hình.
- Kiểm tra xem có bất kỳ ứng dụng nào đang sử dụng quá nhiều tài nguyên và đóng chúng lại.
- Thay thế pin mới nếu cần thiết.
Kết luận
Với những bí kíp và thủ thuật trên, hy vọng bạn đã có thể sử dụng Macbook một cách hiệu quả và tận dụng tối đa các tính năng của nó. Để duy trì hiệu suất và tuổi thọ của Macbook, hãy đảm bảo thực hiện các thủ thuật bảo trì và giải quyết các s không phản hồi, bạnự c có thố thường gặpể th mộtử các cách cách sau:
đị- Snh kỳ.ử d Chúcụng bạn tổ hợp có nh phímững Command + trải nghi Option +ệm Esc để tuy force quitệt ứ vờng di vụngới Mac đangbook của gâ mình!y ra sự cố.
- Khởi động lại máy tính bằng cách nhấn và giữ nút nguồn trong vài giây.
- Reset PRAM và SMC (các bộ nhớ và thiết bị điều khiển của máy tính).
Kết luận
Với những bí kíp và thủ thuật trên, bạn đã có thể sử dụng Macbook một cách hiệu quả và tận dụng tối đa các tính năng của nó. Đồng thời, việc bảo trì và khắc phục các sự cố thường gặp cũng sẽ giúp kéo dài tuổi thọ cho chiếc máy tính này. Hy vọng bài viết này sẽ giúp bạn trở thành một người dùng Macbook thông thái và tự tin hơn trong việc sử dụng máy tính này.ụng đang gây ra sự cố. Khởi động lại máy tính. Reset NVRAM hoặc PRAM (dành cho các dòng máy cũ hơn). Cài đặt lại hệ điều hành.
Pin nhanh hết
Nếu pin trên Macbook của bạn đang nhanh hết, bạn có thể thử các cách sau:
- Tắt các tính năng không cần thiết như Bluetooth, Wi-Fi hay đèn nền.
- Giảm độ sáng màn hình.
- Kiểm tra xem có bất kỳ ứng dụng nào đang sử dụng quá nhiều tài nguyên và đóng chúng lại.
- Thay thế pin mới nếu cần thiết.
Kết luận
Với những bí kíp và thủ thuật trên, hy vọng bạn đã có thể sử dụng Macbook một cách hiệu quả và tận dụng tối đa các tính năng của nó. Để duy trì hiệu suất và tuổi thọ của Macbook, hãy đảm bảo thực hiện các thủ thuật bảo trì và giải quyết các sự cố thường gặp. Chúc bạn có một trải nghiệm sử dụng Macbook tuyệt vời!