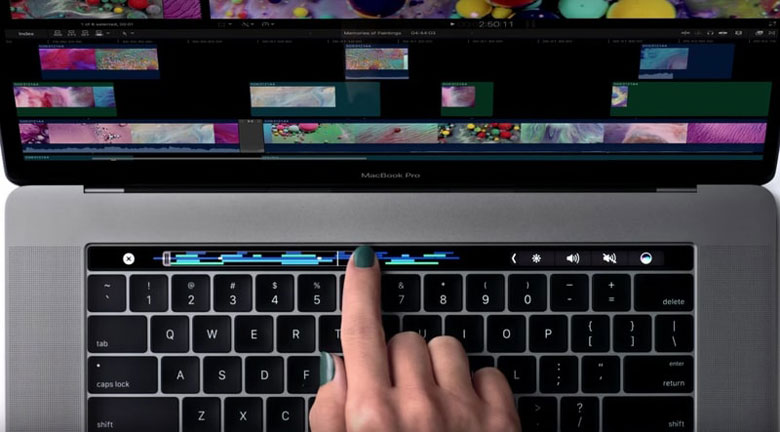Chưa được phân loại
Bật mí cách sử dụng Touch Bar trên Macbook vô cùng tiện lợi
Nhằm mang đến sự cải tiến cho khách hàng, Apple đã tích hợp Touch Bar trên dòng sản phẩm Macbook với nhiều tính năng thông minh và tiện lợi. Vậy Touch Bar là gì? Cách sử dụng Touch Bar trên Macbook như thế nào?
Trong bài viết này, Sforum sẽ hướng dẫn sử dụng Touch Bar trên Macbook một cách cụ thể. Cùng theo dõi nhé!
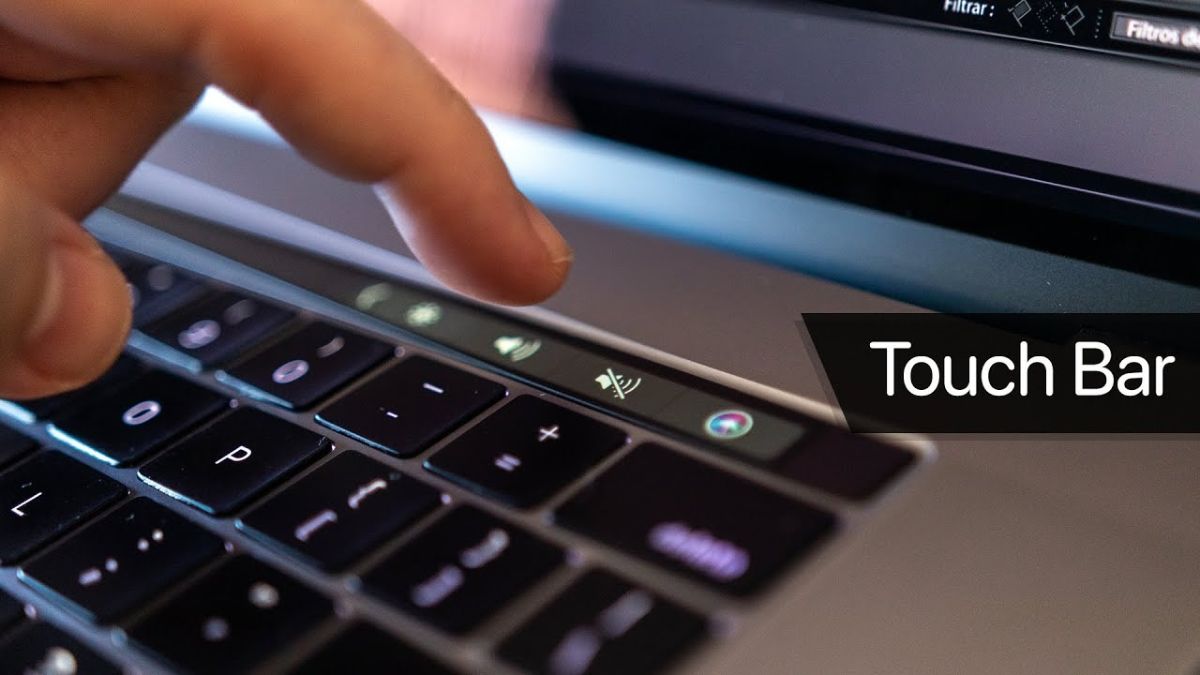
Mục lục
Touch Bar trên MacBook là gì?
Thông thường, Macbook có dòng phím vật lý từ F1 đến F12. Tuy nhiên, dòng phím này đã được Apple thay thế bằng Touch Bar, đồng thời tích hợp thêm nhiều tính năng thông minh giúp tối ưu hóa trải nghiệm của người dùng.
Bên cạnh đó, thanh Touch Bar được thiết kế dưới dạng màn hình OLED cảm ứng với độ phân giải Retina nên tăng thêm tính thẩm mỹ cho máy.

Hướng dẫn sử dụng Touch Bar
Thao tác với Control Strip
Control Sip dùng để điều chỉnh các tính năng về âm lượng, mức độ sáng hoặc Siri. Để tăng/ giảm âm lượng theo nhu cầu thì bạn chỉ cần vuốt sang phải/ trái tương ứng. Bên cạnh đó, bạn cũng có thể thêm một số nút nhất định để trải nghiệm nhiều tính năng hơn. Cụ thể:
-
- Thêm các nút chức năng: Bạn có thể thao tác với bàn di chuột hoặc dùng chuột để kéo nút này từ màn hình chính vào thanh Touch Bar. Lúc này, các nút trên thanh Touch Bar sẽ rung lắc nhẹ như đang chỉnh sửa trên điện thoại.
-
- Sắp xếp các nút chức năng nhanh chóng bằng cách dùng ngón tay chạm vào nó trên thanh Touch Bar và kéo từng mục đến vị trí mà bạn muốn.
-
- Xóa các nút chức năng không sử dụng hoặc không cần thiết bằng cách sử dụng bàn di chuột hoặc dùng chuột để kéo nút từ Touch Bar về màn hình chính.
- Mở rộng và thu nhỏ cũng rất dễ dàng với thao tác chạm vào ‘’>’’ hoặc ‘’x’’ tương ứng trên Touch Bar.

Các nút ứng dụng tiện lợi
Các nút ứng dụng này sẽ hiển thị một cách ngẫu nhiên tương ứng với ứng dụng bạn đang sử dụng. Ví dụ như bạn đang xem ảnh nào đó trong mục Album thì nút chức năng hiển thị sẽ là chia sẻ ảnh, yêu thích hay chỉnh sửa ảnh, v.v…
Ngoài ra, bạn cũng có thể tùy thích thêm biểu tượng vào văn bản khiến nó trở nên sinh động hơn. Đây cũng là điểm cộng rất lớn của Macbook khi so sánh với các dòng laptop khác trên thị trường.

Gợi ý nhập
Nếu bạn là tín đồ của chức năng ‘’Gợi ý nhập’’ trên iPhone thì với Macbook bạn hoàn toàn có thể trải nghiệm tính năng này một cách hoàn hảo. Các gợi ý nhập này thường được chỉnh sửa và hiển thị trên màn hình bằng cách nhấn ‘’Fn’’ hoặc ‘’F5’’ tùy thuộc vào model máy.

Dễ dàng thay đổi màu sắc
Với Touch Bar, người dùng có thể tùy chỉnh màu sắc với các lựa chọn như sau:
-
- Để lựa chọn gam màu yêu thích, bạn nhấn vào biểu tượng ‘’A’’ và vuốt đến vị trí màu mong muốn.
-
- Chọn màu theo chế độ hoặc chọn tùy chỉnh bằng cách nhấn chọn mục Màu và chọn danh sách màu nằm bên trái. Sau đó, bạn có thể tùy chọn chế độ màu theo nhu cầu chẳng hạn như RGB, v.v…
-
- Bạn cũng có thể thay đổi độ bão hòa và sắc độ bằng cách dùng thanh trượt thông minh. Sau đó chạm vào màu 2 lần để lưu thay đổi.
- Nhấn vào nút ‘’x’’ trên Touch Bar để ẩn giá trị màu bất kì.

Tạm kết:
Hy vọng bài viết này sẽ là nguồn tham khảo hữu ích cho các ”newbies” lần đầu sử dụng Touch Bar trên Macbook. Chúc các bạn có những trải nghiệm tuyệt vời nhé!